Erste Schritte
Hallo und Willkommen beim Whoisinmelder!
Diese Introslides sollen Ihnen helfen, sich in der App zurechtzufinden.
Sie können diese Einführung auch später jederzeit über den Link "Introslides" (rechts unterhalb des Logos) wieder öffnen.
Reservierung anlegen
Um eine Reservierung anzulegen, navigieren Sie zunächst über das Menü auf "Funktionen" und im Anschluss auf "Reservierung."
Sie können hier den Zeitraum Ihrer Reservierung wählen, wie auch Ihr gewünschtes Reservierungsobjekt.
Mitglieder, welche bereits eine Reservierung getätigt haben, können von Ihnen in der generierten Tabelle eingesehen werden. Personen welche einen Kommentar hinterlassen haben, erkennen Sie an diesem Symbol. chat_bubble
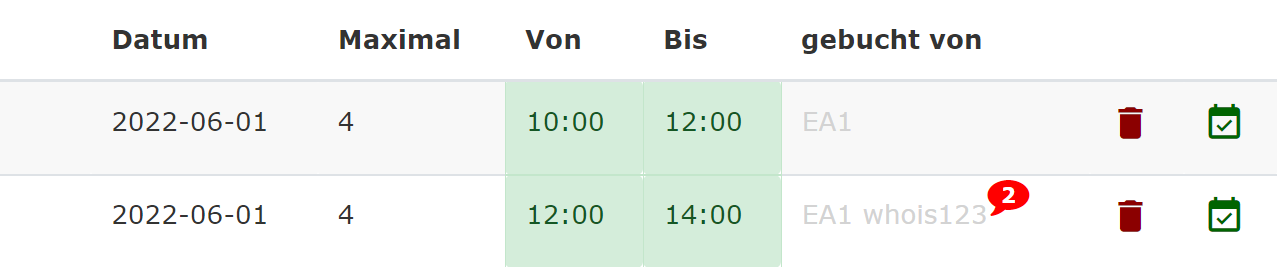
Um selbst eine Reservierung zu tätigen, klicken Sie auf das grüne Icon im rechten Bereich der Tabelle. event_available
Sofern der Administrator Ihres Unternehmens Kommentare freigeschalten hat, können Sie Ihrer Reservierung darüber spezifizieren.
Mit Klick auf den Mülleimer delete, können Sie Ihre Reservierung auch jederzeit wieder löschen.
Nachdem Sie einen Raum ausgewählt haben, bietet Ihnen der Whoisinmelder auf der Reservierungsseite weitere Funktionen.
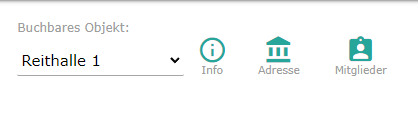
Über das Info-Icon erhalten Sie Informationen über spezifische Raumzustände, welche von anderen Nutzern angelegt wurden, sowie die vom Admin vergebenen Raumeigenschaften.
Über das Mitglieder-Icon erhalten Sie eine Aufstellung der Vor- und Nachnamen der Mitglieder sowie deren Kürzel.