Whoisin Hilfe
Dokumentation für Nutzer
- todayReservierungen
Um eine normale Reservierung zu tätigen folgen Sie dem Link unter Funktionen und anschließend Reservierung. Hier müssen Sie zunächst das gewünschte Datum wählen, an dem Sie die Reservierung tätigen wollen. Im Anschluss daran wählen Sie das gewünschte Objekt mit Hilfe des Dropdowns aus. Der Klick auf den Button "Anzeigen" erstellt eine Tabelle, welche die bereits getätigten Reservierungen anzeigt. Mit Klick auf das grüne Icon reservieren Sie den Raum für den gewünschten Zeitraum.
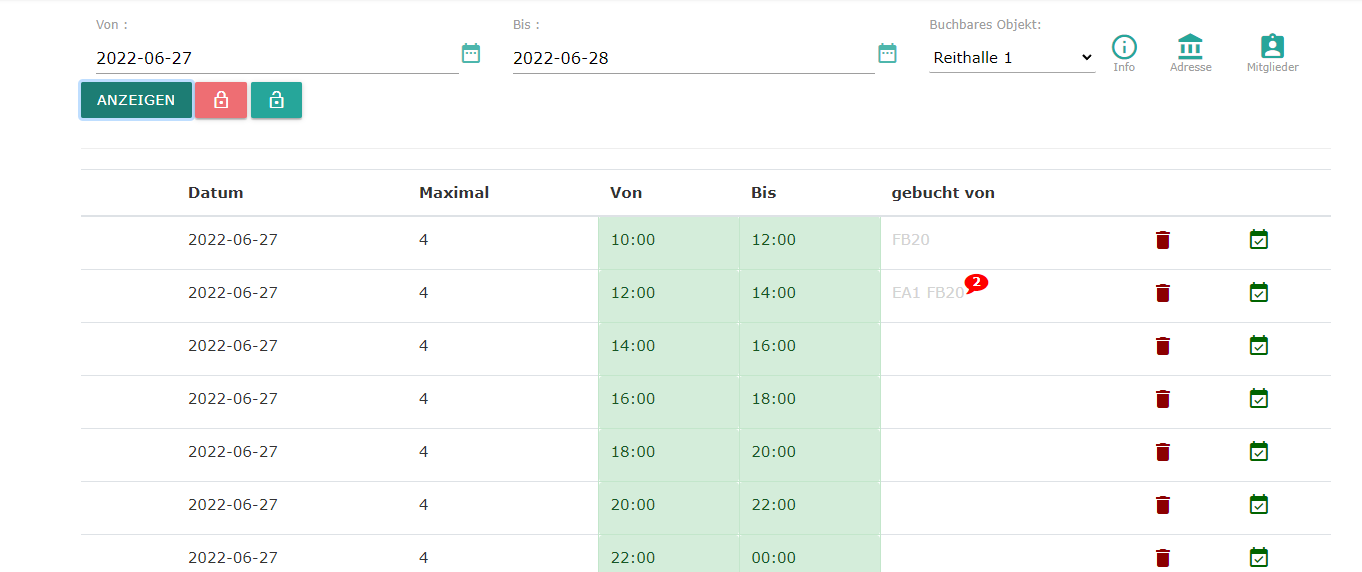
- grid_onAlle Reservierungen
Wenn Sie über das Menü auf Alle Reservierungen navigieren können Sie alle Ihre getätigten Reservierungen für einen bestimmten Zeitraum einsehen.
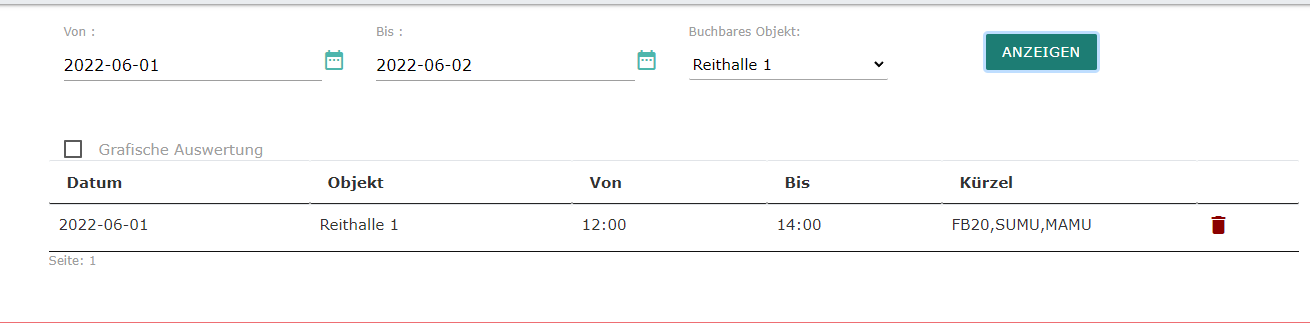
- timelineStreckenbuchung
Unter den Menüpunkt Streckenbuchung können Sie Ihre Reservierungen auch über einen längeren Zeitraum hinweg reservieren. Hierfür wählen Sie zunächst einen Zeitrahmen mit Hilfe der Datumspicker aus. Im Anschluss daran wählen Sie die Wochentage aus, an denen Sie das Buchungsobjekt reservieren wollen. Mit Klick auf den Button Reservieren wird die Reservierung getätigt.

- infoObjektinformationen
Unter dem Menüpunkt Objektinformationen können Nutzer sowohl die Adresse eines Objektes einsehen, wie auch die vorhandene Informationen über die Objektnutzung.
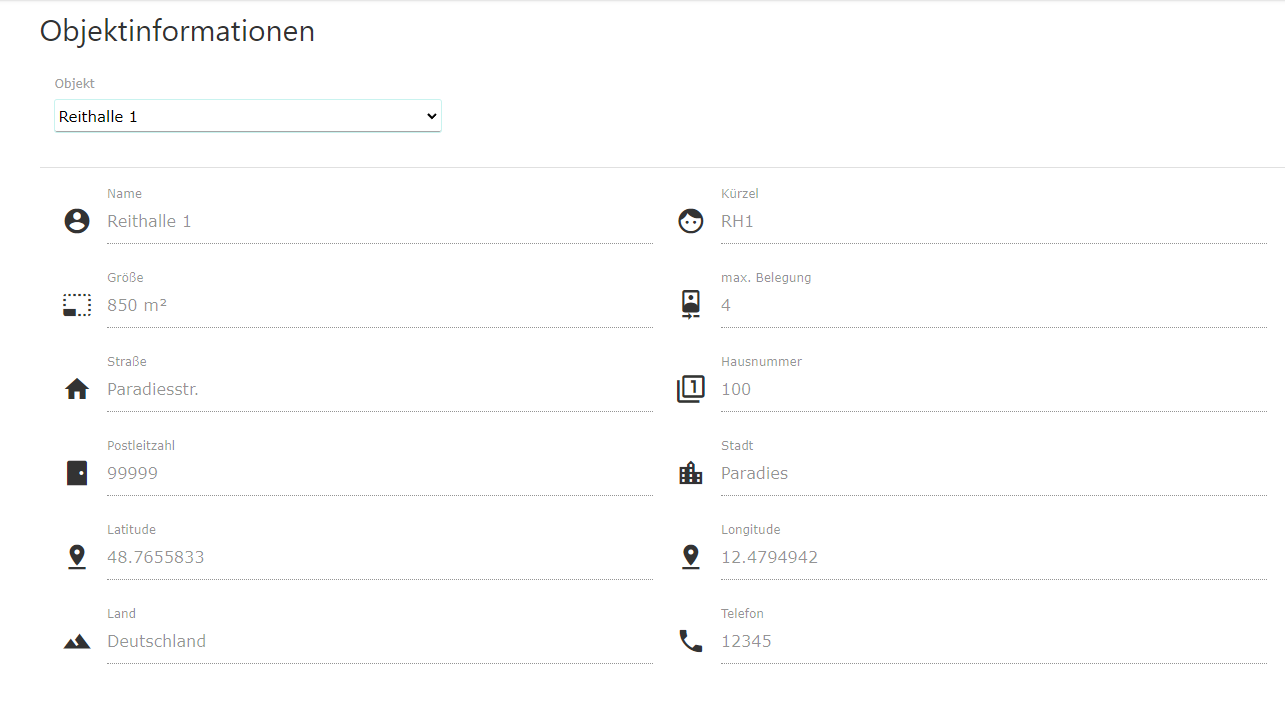
Neben den Reservierungen werden dem Nutzer auch die dazugehörigen Kommentare anderer Nutzer angezeigt wie auch die temporären Zustände des Objekts.
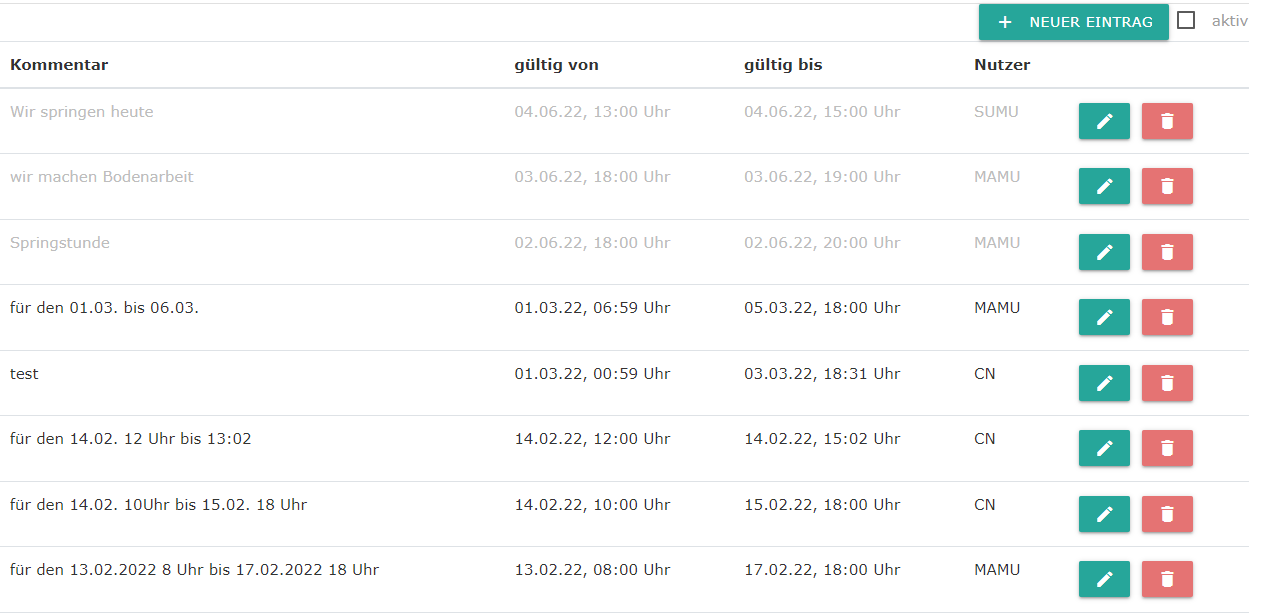
Auf der normalen Reservierungsseite lassen sich diese temopären Zustände auch, nach Auswahl eines Objektes, mit einem Klick auf "Info" anzeigen.
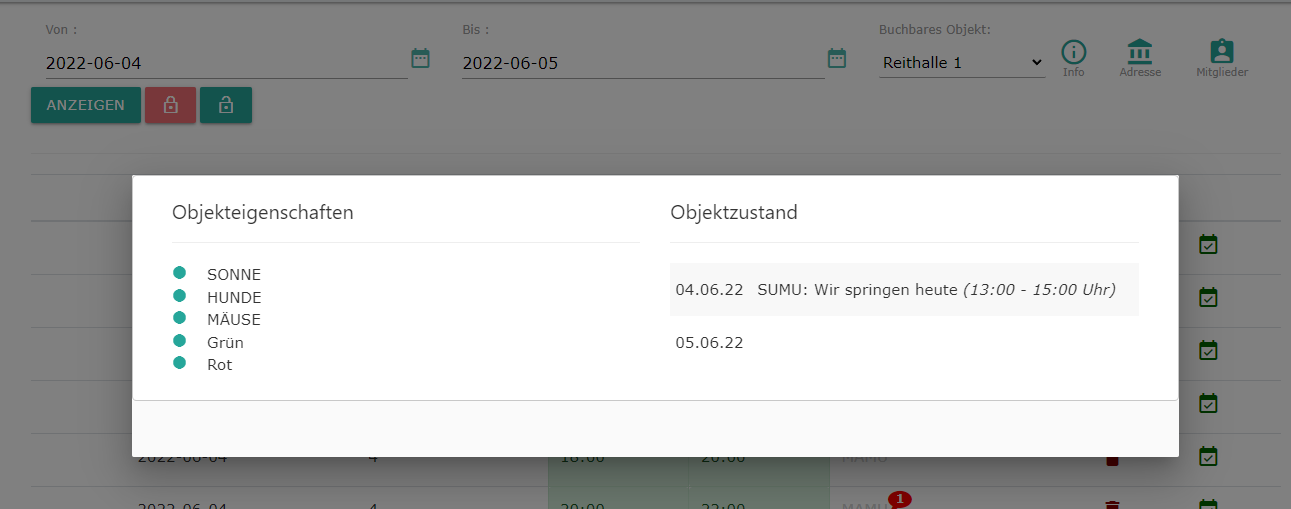
- live_helpWhoisin?
Unter Community - Whoisin? können Nutzer schnell einsehen, welche anderen Nutzer in nächster Zeit anwesend sind. Neben dem Zeitraum der Belegung, haben Nutzer auch die Möglichkeit einzusehen, wer eine Reservierung getätigt hat und können dieser Person mit Klick auf "Kontakt" eine Nachricht via SMS oder E-Mail zukommen lassen.

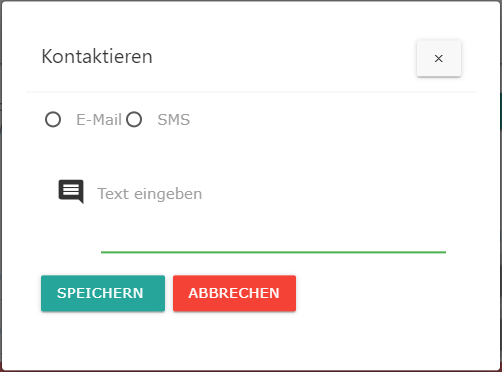
- account_circleMein Account
Unter Community - Mein Account kann der Nutzer sein eigenes Profil pflegen. Dazu gehören die Auswahl eines Profilbilds sowie die Eintragung der Adresse sowie E-Mail Adresse, Telefonnummer etc.
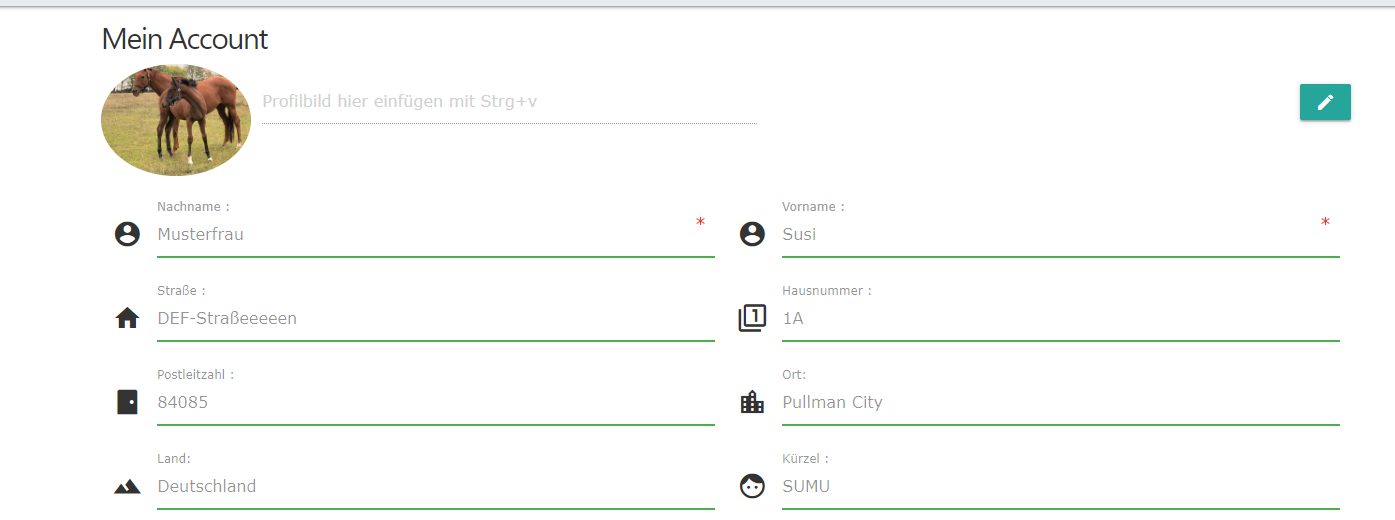
- styleMitgliederobjekte
Unter dem Menüpunkt Verwaltung - Mitgliederobjekte können die Nutzer eigene Objekte anlegen und pflegen. Zudem haben Sie die Möglichkeit dem Objekt über den Klick auf "neuer Eintrag" Termine zuzuordnen.
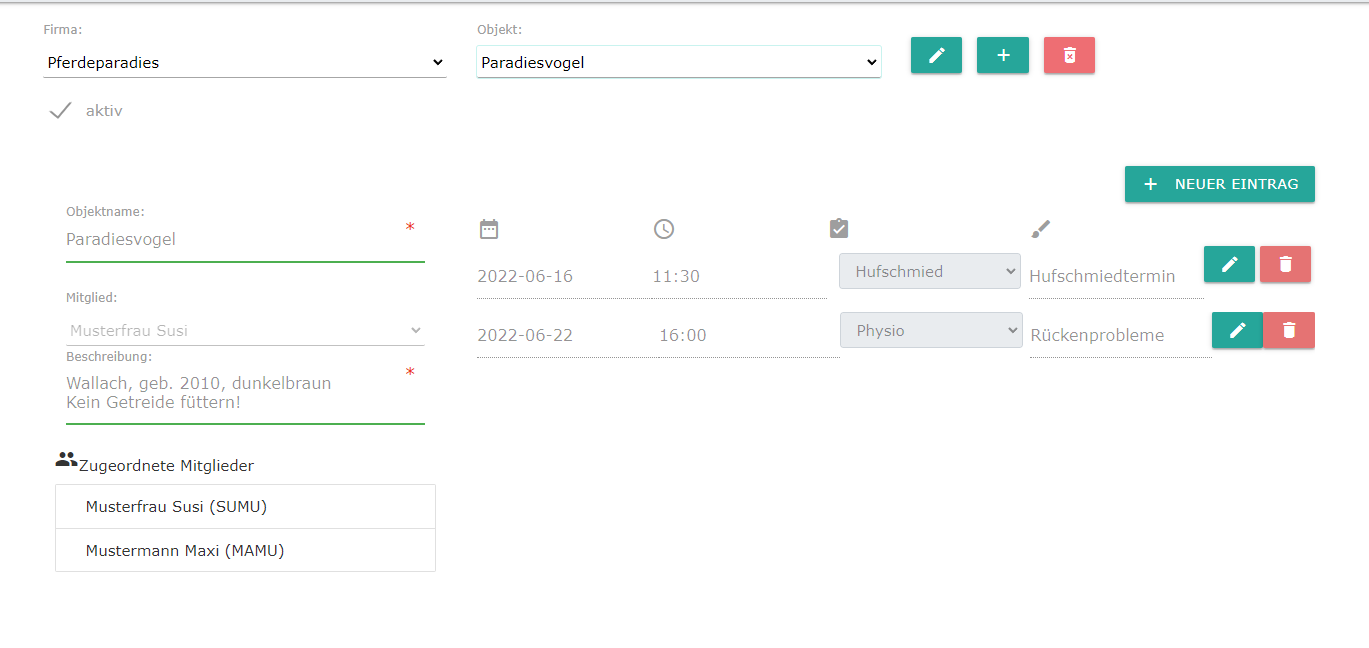
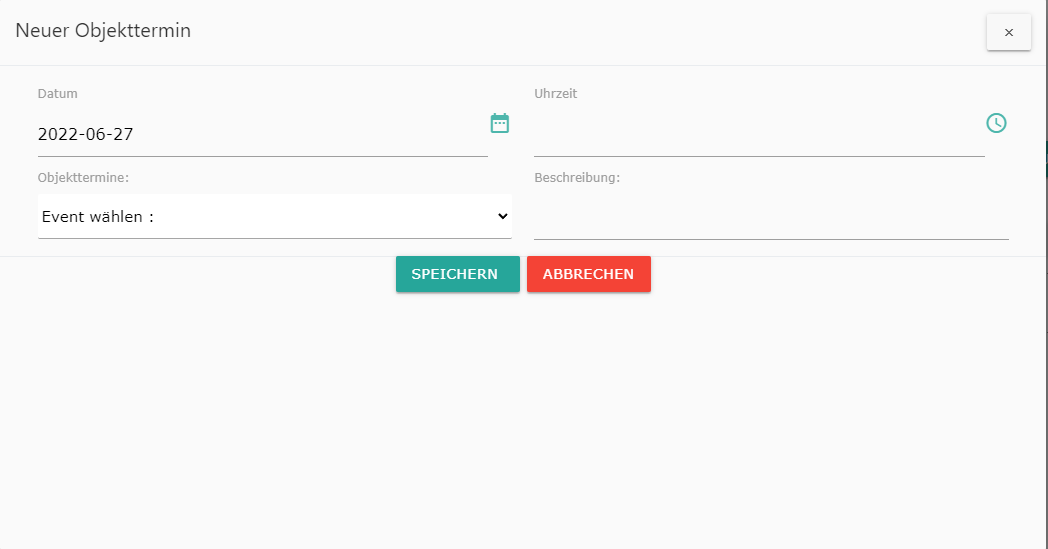
Dokumentation für Admins
- business_centerGrundeinstellungen
Unter dem Menüpunkt "Verwaltung" und "Firma" können Sie zunächst die Grunddaten Ihrer Firma verändern.

- business_centerAllgemeine Einstellungen
Im Anschluss daran können Sie Ihre Grundeinstellungen anpassen.
Feld Einstellung Bedeutung Überbuchung erlaubt ja Nutzer können trotz des gesetzten Maximalanzahl an Reservierungen eine Reservierung tätigen. Individuelle Startzeit ja Nutzer müssen sich nicht an die vorgegebenen Rasterlängen der Reservierung halten, sondern können den Zeitraum frei bestimmen. Kommentar zur Reservierung ja Nutzer können bei Reservierung eine Kommentarvorlage verwenden. Die Kommentarvorlagen können unter Firmenstamm --> Reservierungskommentare Vorlagen hinzugefügt und verändert werden. Nutzer-Benachrichtigungen ja Nutzer werden bei sich veränderten Reservierungen benachrichtigt, zum Beispiel bei Genehmigung einer Reservierungsanfrage oder dem Löschen einer Reservierung durch den Admin. Direktreservierung ja Individuelle Dauer ja Nutzer müssen sich nicht an die vorgegeben Grunddauer der Reservierungen (siehe Einstellung Initialisierung Objekte --> Rasterlänge) halten. Freie Kommentare ja Nutzer können statt den vorgegebenen Kommentarvorlagen auch eigene Kommentare zur Reservierung hinzufügen. Admin-Benachrichtigung ja Der Admin wird benachrichtigt, sobald Reservierungen getätigt werden oder Reservierungen zur Genehmigung ausstehen. 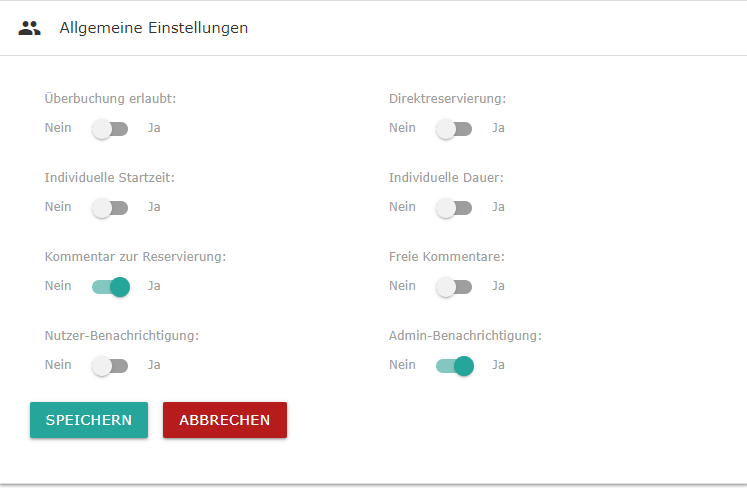
Des Weiteren haben Sie auf der Seite Ihrer Firma die Möglichkeit Vorlagen für Reservierungskommentare zu erstellen, die Ihre Mitglieder bei Reservierungen ohne freie Kommentare nutzen können.
Klicken Sie auf das add um einen neuen Kommentar hinzuzufügen.

Eine weitere Funktion findet sich unter den Reservierungskommentare. Hier haben Sie die Möglichkeit Eventtypen einzurichten, die den Mitgliederobjekten bei Terminen zugeordnet werden können.
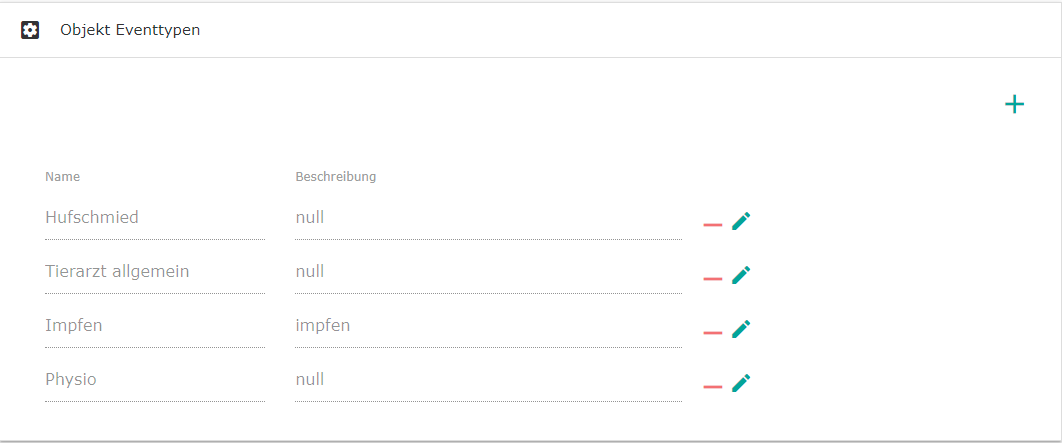
- assignment_indMitglieder hinzufügen
Nun können Sie ein neues Mitglied zu Ihrer Firma hinzufügen. Achten Sie beim Anlegen des Mitglieds, dass die Checkbox "aktiv" ausgewählt ist. Bereits angelegte Mitglieder können Sie über das Dropdown auswählen und bearbeiten. Um Ihrer Firma ein Mitglied zuzuordnen, benötigen Sie die E-Mail Adresse der Person. Diese wird nach der Anlage des Mitgliedskontos per E-Mail benachrichtigt und muss seine E-Mail Adresse verifizieren.
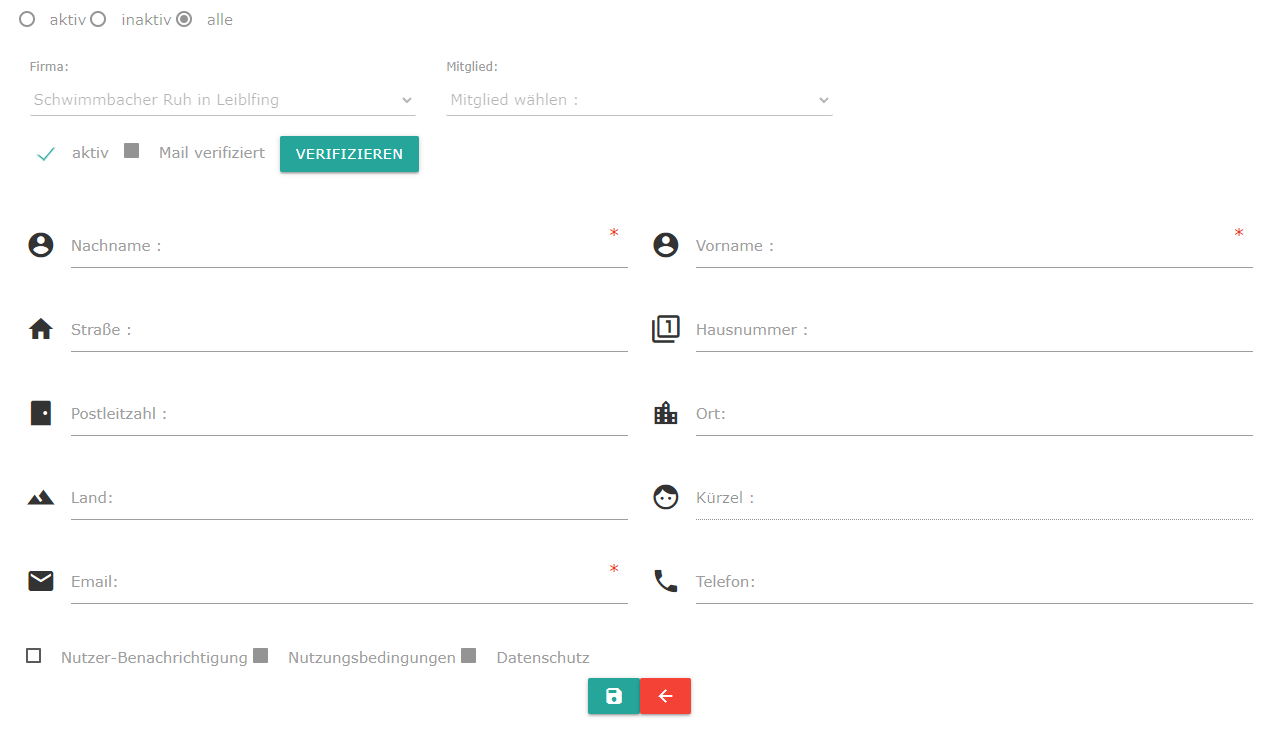
- select_allBuchbares Objekt hinzufügen
Über das Menü "Verwaltung" und "Buchbare Objekte" gelangen Sie auf die Seite Ihrer buchbaren Objekte/Räume. Nach Registrierung am Whoisinmelder wird Ihnen ein Raum automatisch generiert. Diesen können Sie nun bearbeiten, oder einen neuen Raum anlegen. Dazu müssen Sie zunächst auswählen um welchen Typ es sich hierbei handelt. Im Anschluss daran geben Sie die Grundparameter des buchbaren Objekts ein. Abschließend können Sie einen Schlüsselinhaber wählen, sowie die Sichtbarkeit einstellen.
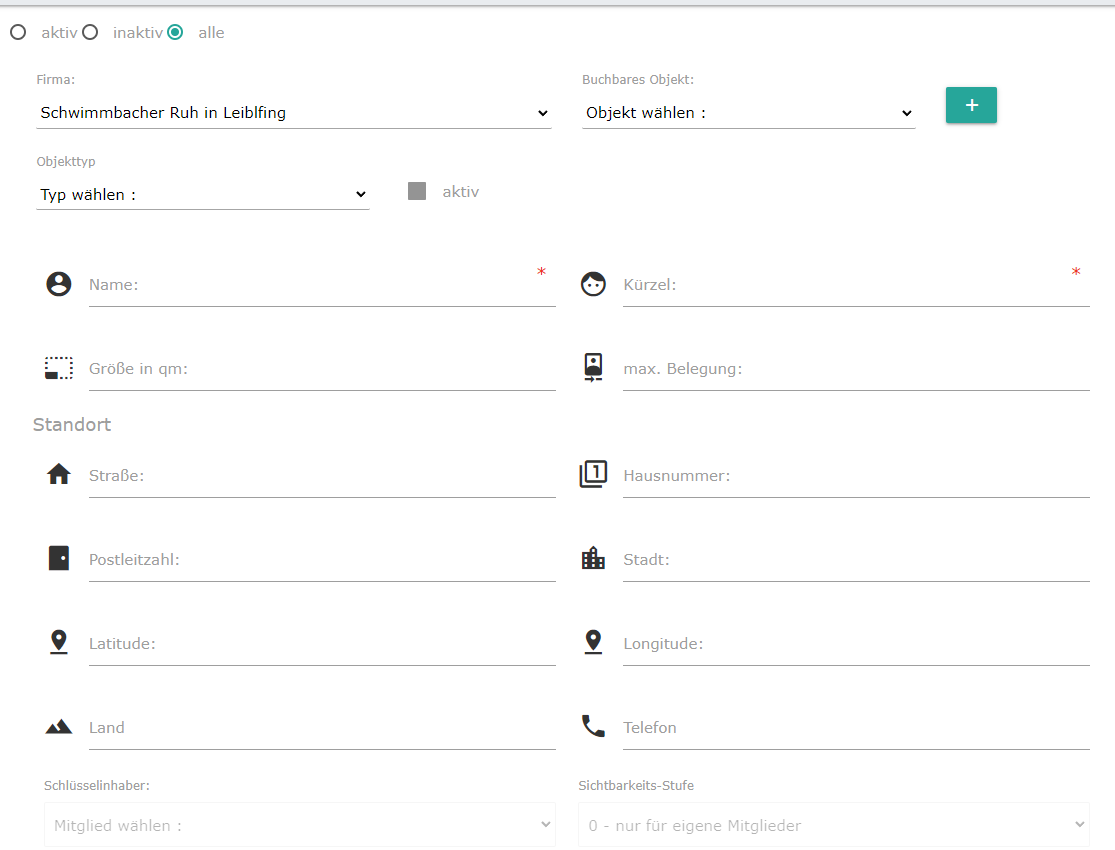
Eine weitere Funktion finden Sie, wenn Sie nach unten scrollen. Hier handelt es sich um die Pflege der verwendbaren Objekteigenschaften.
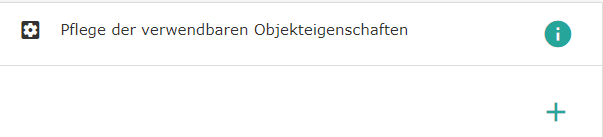
Mit Klick auf das info werden Ihnen alle festen Eigenschaftskategorien angezeigt.
Klicken Sie nun auf das add um eine neue Eigenschaft hinzuzufügen.
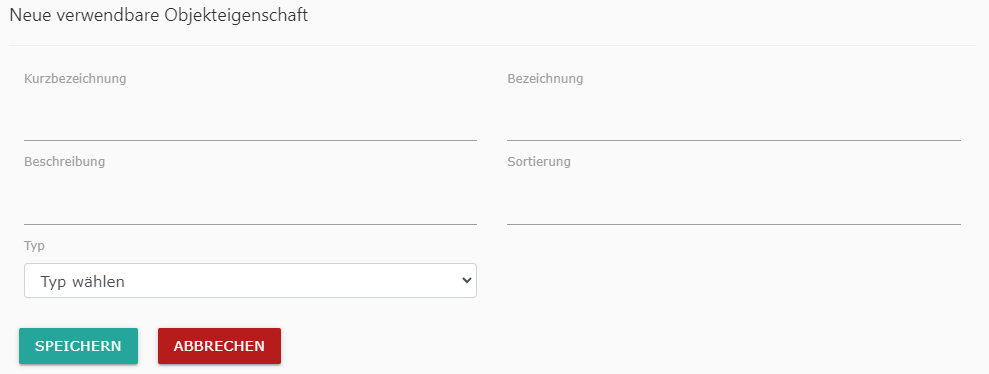
Nachdem Sie eine Eigenschaft erstellt haben, können Sie dieser Ihrem Raum zuordnen.
Dafür wählen Sie zunächst aus Ihrer Liste den gewünschten Raum aus. Im rechten Bereich des Fensters erscheint ein neuer Abschnitt "Eigenschaften des gewählten Objekts"
Klicken Sie auf das add um Ihrem Raum eine Eigenschaft zuzuordnen.
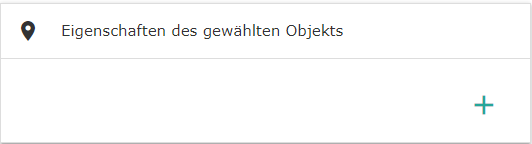
- select_allInitialisierung
Damit Sie und Ihre Mitglieder buchbare Objekte / Räume reservieren können, müssen Sie diese zunächst initialisieren. Hierfür navigieren Sie über das Menü "Verwaltung" und "Firma" zu Ihrer Firmenseite.
Im unteren Bereich Ihrer Seite finden Sie den Abschnitt "Einstellungen Initialisierung Räume".
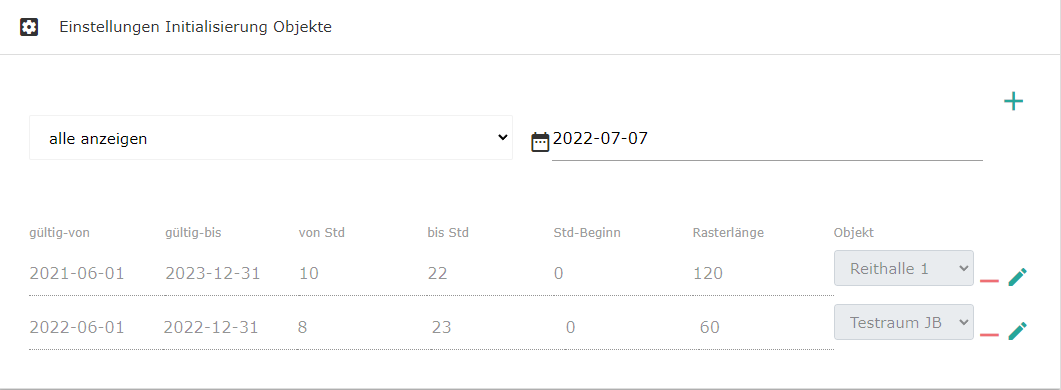
Hier können Sie die Rahmenbedingungen der verfügbaren Timeslots Ihrer Räume festlegen.
Klicken Sie auf das add um eine neue Einstellung hinzuzufügen. Es öffnet sich ein kleines Fenster.
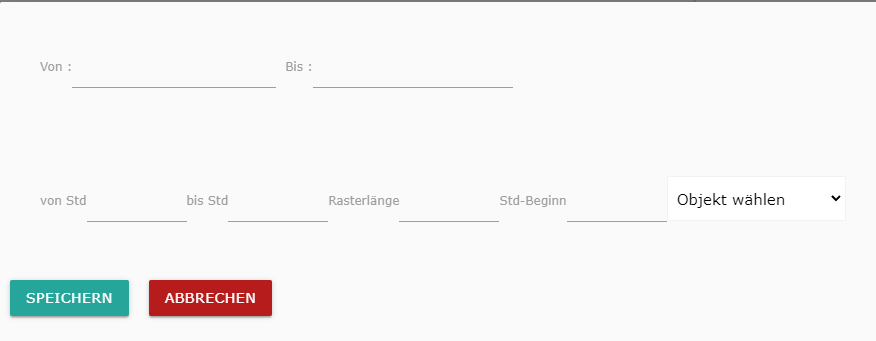
Bei "von" und "bis" geben Sie den gewünschten Zeitraum an, für welchen die Einstellung gültig sein soll. Des Weiteren können Sie hier die Start- und Endzeit eingeben, in welchen das Objekt reservierbar sein soll. Hierbei kann es sich zum Beispiel um Ihre Öffnungszeiten handeln.
Die Rasterlänge bestimmt die Länge der einzelnen Timeslots. Wollen Sie einen 30-Minütigen Reservierungsrhytmus, geben sie die Zahl 30 ein, bei einer Stunde 60, usw.
"Std-Beginn" gibt an wann ein neuer Resrvierungsabschnitt beginnen soll. So können Sie wählen, ob Reservierungen zur vollen Stunde, halbstündlich oder viertelstündlich generiert werden sollen.
Wählen Sie im Anschluss noch das Objekt, für welches die Einstellung zutreffen soll.
Speichern Sie Ihre Einstellung.
Im Anschluss hieran, muss das Objekt noch endgültig initialisiert werden.
Im rechten Bereich des Bildschirms, bzw. bei Smartphone Nutzern im unteren Bereich, sehen Sie das Fenster "Initalisierung".
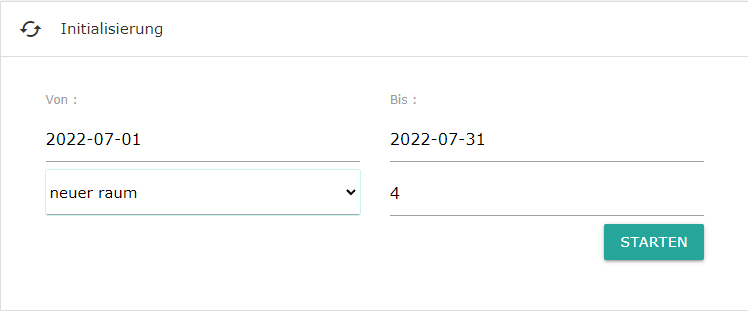
Hier wählen Sie zunächst Ihr gewünschtes Objekt aus und geben den zu initialisierenden Zeitraum an.
Durch die Initialisierung werden die verfügbaren Timeslots für Reservierungen generiert.
Sobald Sie mit Ihren Einstellungen zufrieden sind, drücken Sie den Button Starten .
Auf der Seite "Reservierungen" werden Ihnen nun die verfügbaren Timeslots angezeigt und Mitglieder können Reservierungen tätigen.